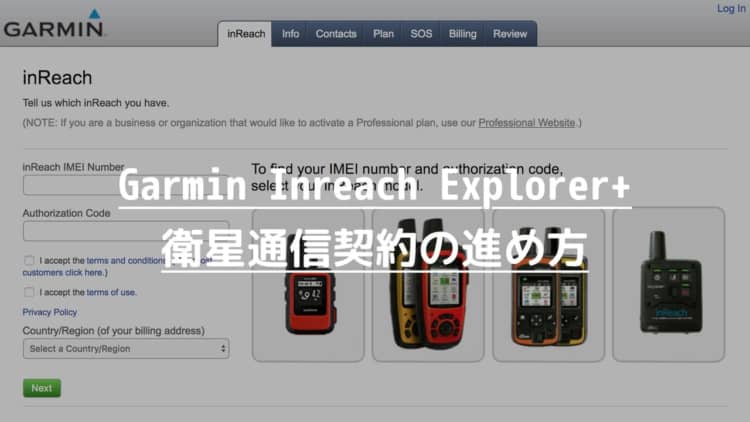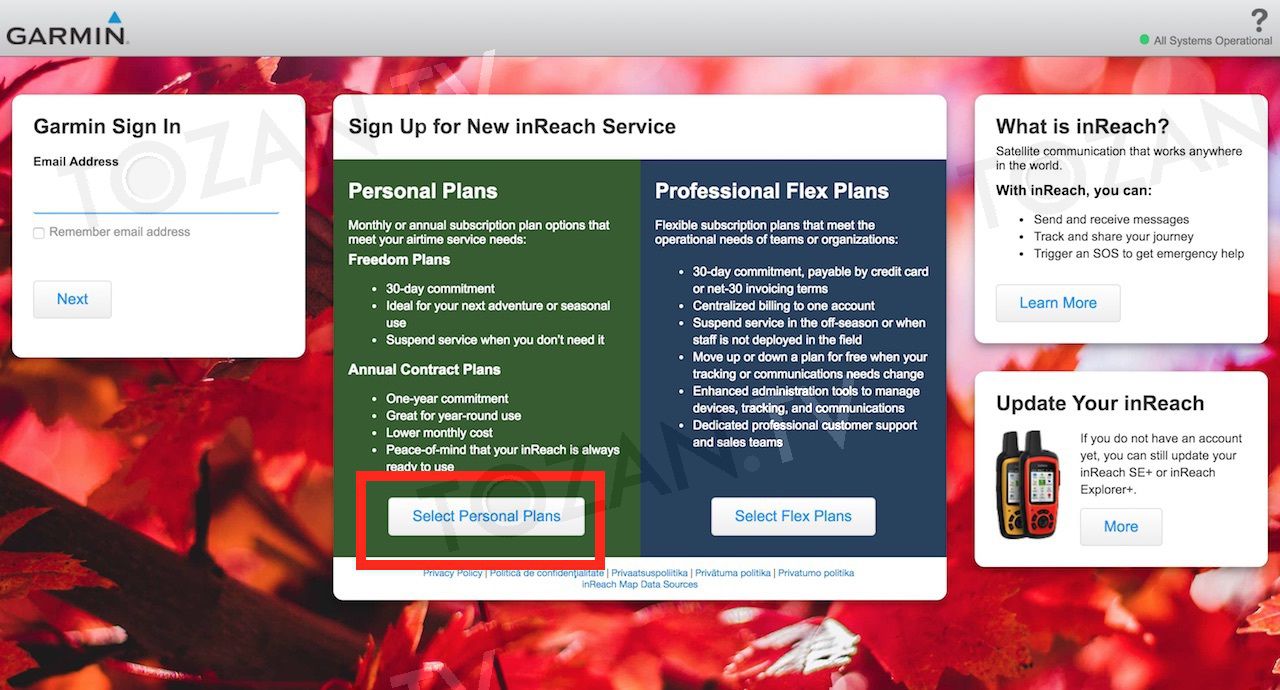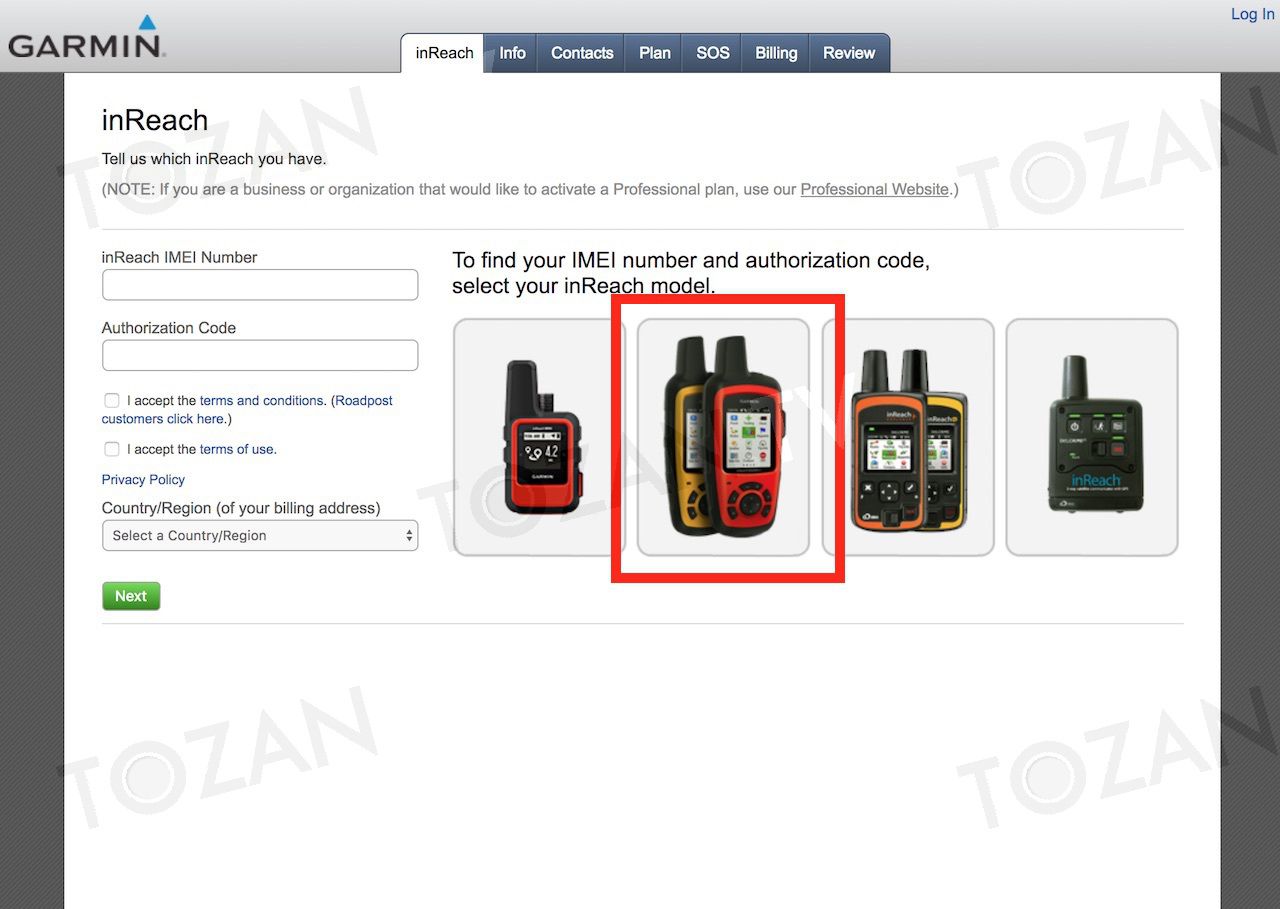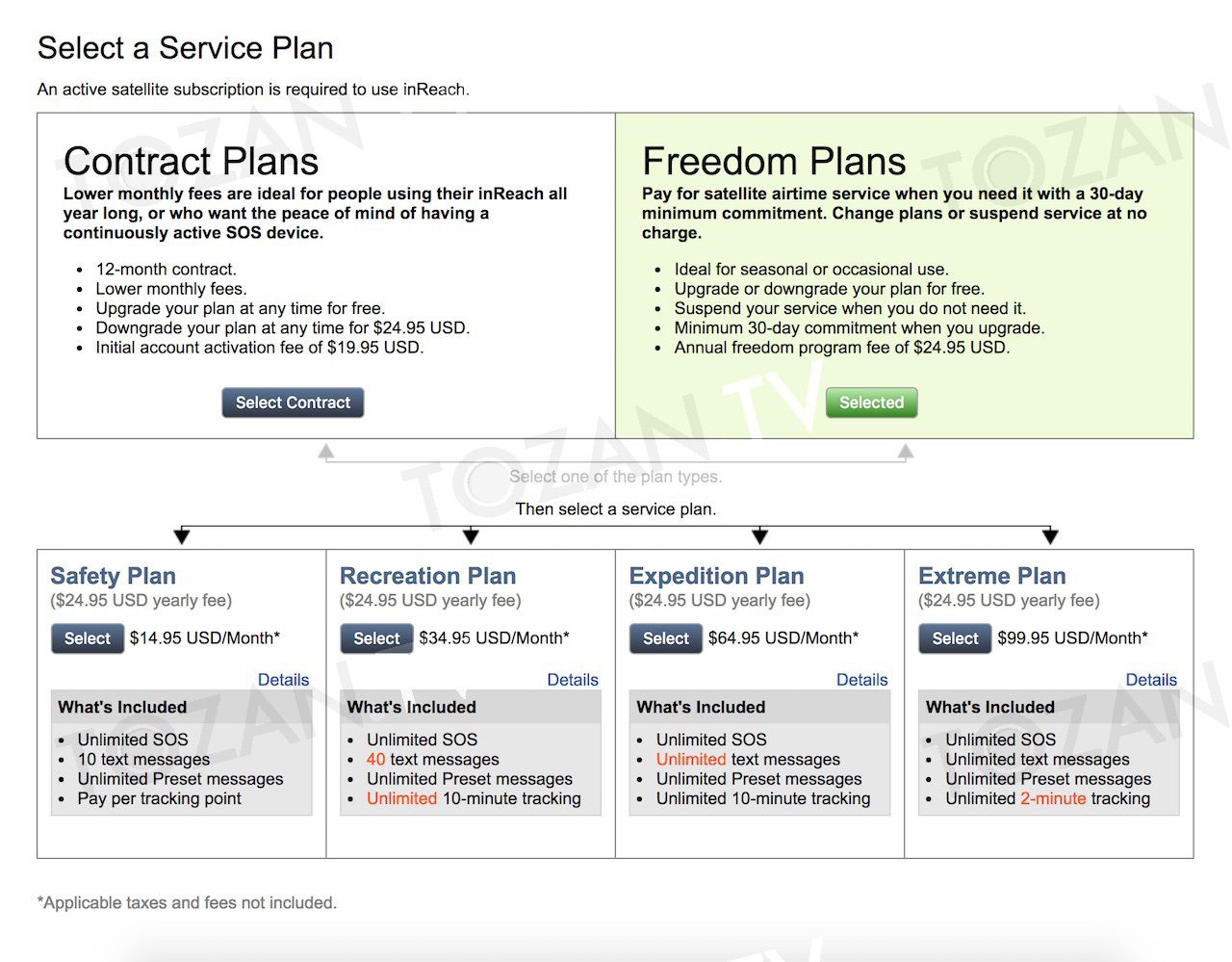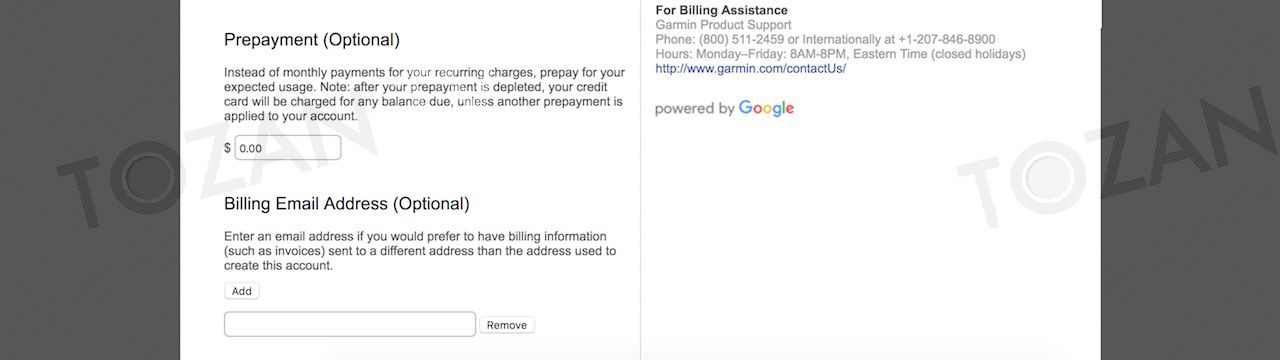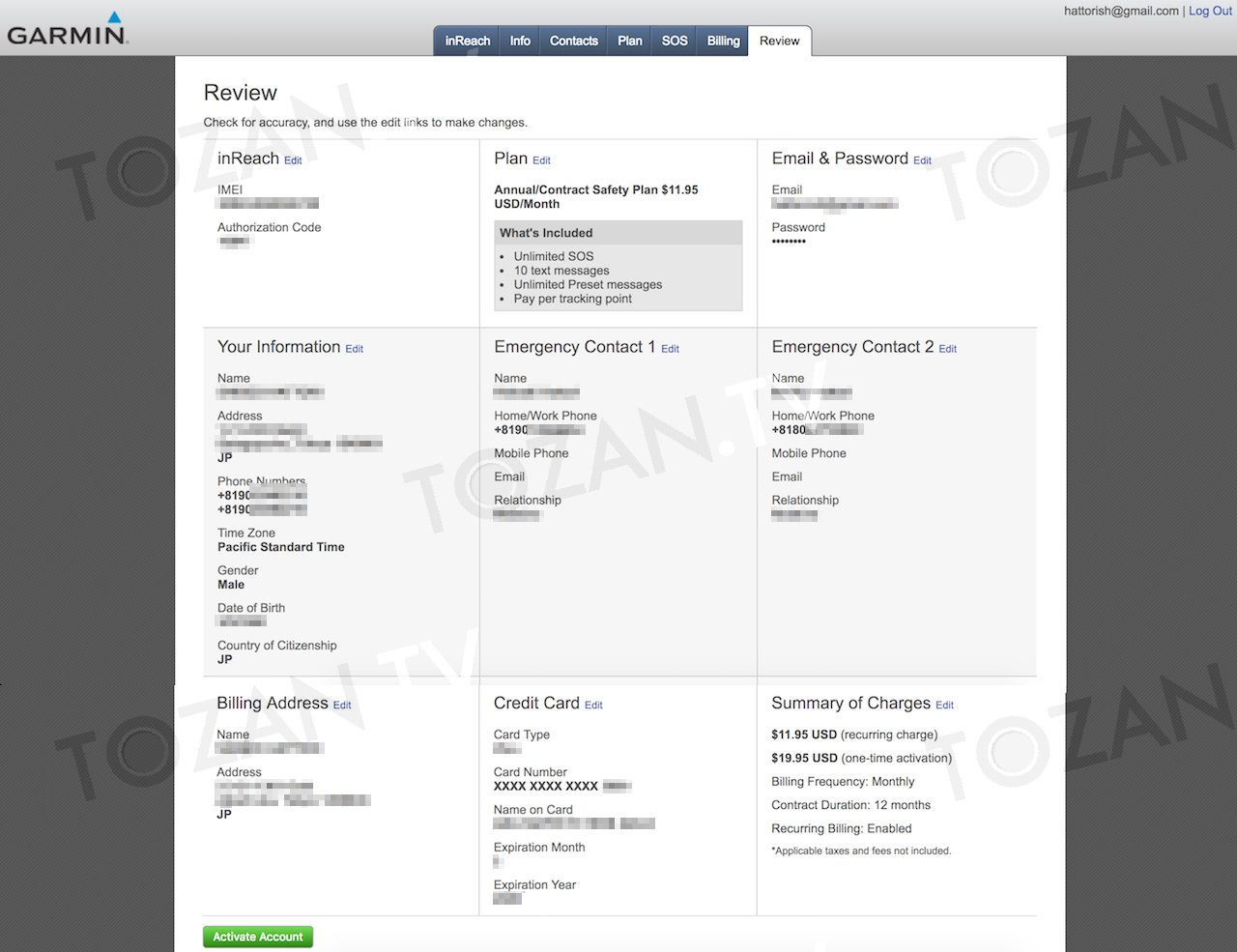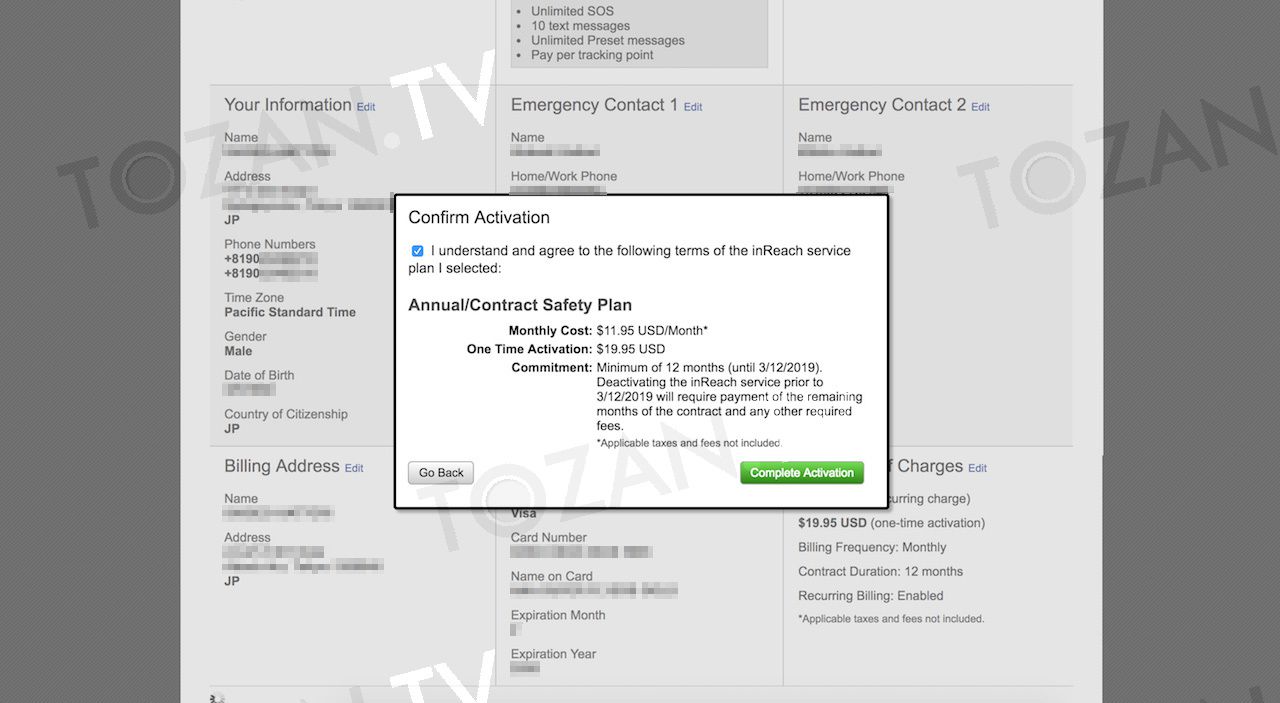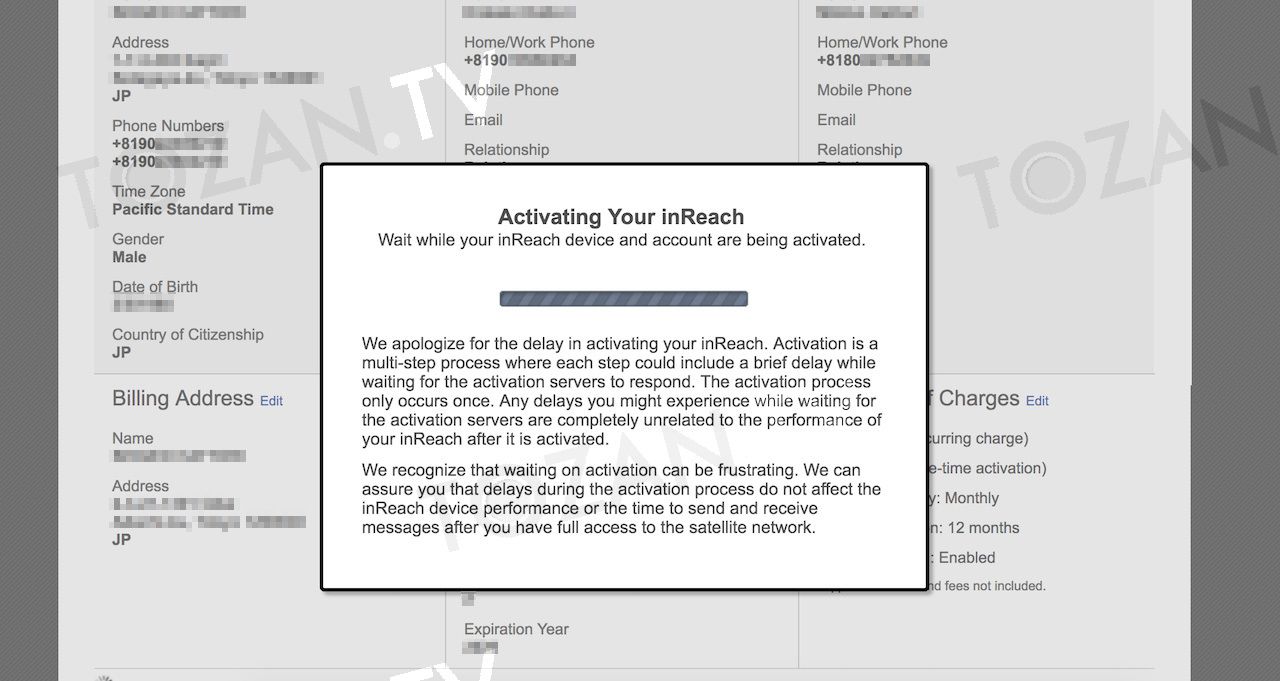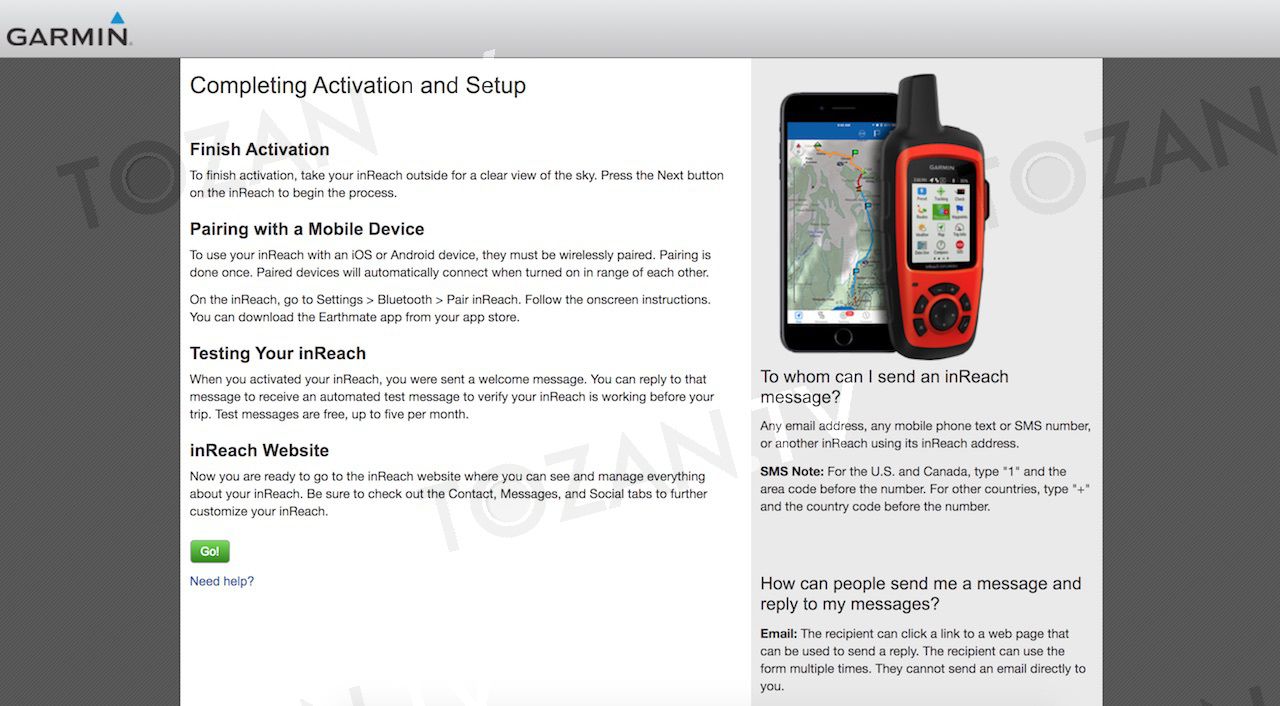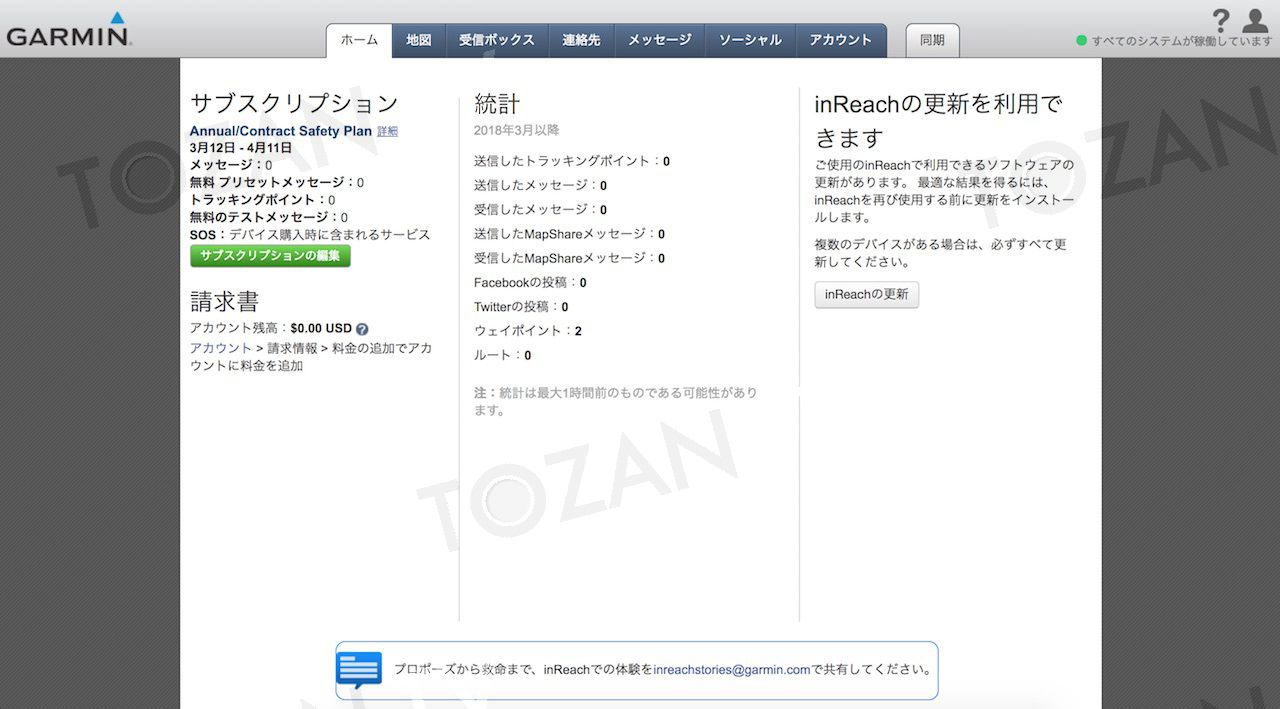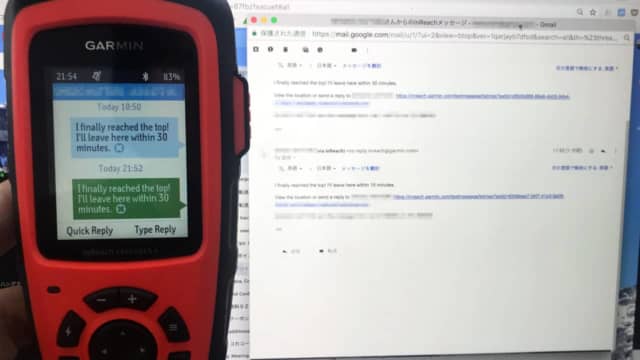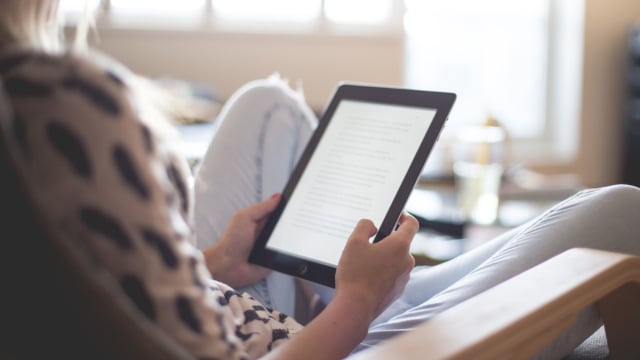Garmin InReach Explore+ ですが、そのままではただのGPSの地図端末と変わりなく、衛星通信についての契約をすることによって他の携帯のSMSやE-mailとのやり取りが可能になります。SOSもできないので契約をしないと事実上この端末のメリットは皆無です。
前回は InReach Explore+ のメリットやデメリット等を概観しました。今回はこの衛星通信契約の進め方について実際の画面を含めて解説します。どのように契約するか気になっている方は読み進めていただくとイメージがわくかと思います。
目次
おさらい:Garmin InReach Explore+ って何?何ができるの?
Garmin が販売する衛星通信可能なハンドヘルド GPS 端末です。GPS を使用した地図用端末に衛星を使用した下記の通信ができる物と考えるとわかりやすいと思います。SOS の受付というのがただの携帯等とは特に違うところですね。
- 専用センターでの SOS 受付(救助要請)
- SMS/E-mail 等を通じた文字でのコミュニケーション(英数半角160文字)
- 自分の現在地の共有(Facebook/Twitter等での共有も可能)
- 現在地の天気の取得
逆に下記のようなことはできないので注意が必要です。
- 通話
- 写真等の送付
- ブラウジング(いわゆるホームページ等の閲覧)
- 通常の E-mail 等の取得(POP/IMAP)
要は、通話を含め、特定の通信方法以外の通信はできないと考えると良いかと思います。Inreach 端末同士のみ専用のメールアドレス宛のやり取りになりますが、基本的にはメールアドレスや電話番号を持つわけではなく、あくまでも専用ウェブサイトを通じた通信になります。そのため、表面的な電話番号が存在しないという意味でも一般的な衛星携帯電話とも大きく異なります。
まずはアクティベーション
端末起動時にアクティベーションをするように求められます。まずは画面に表示されるURLであるinreach.garmin.comにアクセスしましょう。
つぎに、アクティベーションのための画面が表示されます。Inreach Explorer+ を選択し、指示に従い「IMEI NUMBER」と「AUTHORIZATION CODE」を入力しましょう。ちなみに、他の端末は日本では未発売ですが、一番左側にある Inreach Mini は海外では Eplorer+ よりも 10,000円強安く、しかも小さくて軽いため、地図機能が要らないひとにはかなりオススメです。
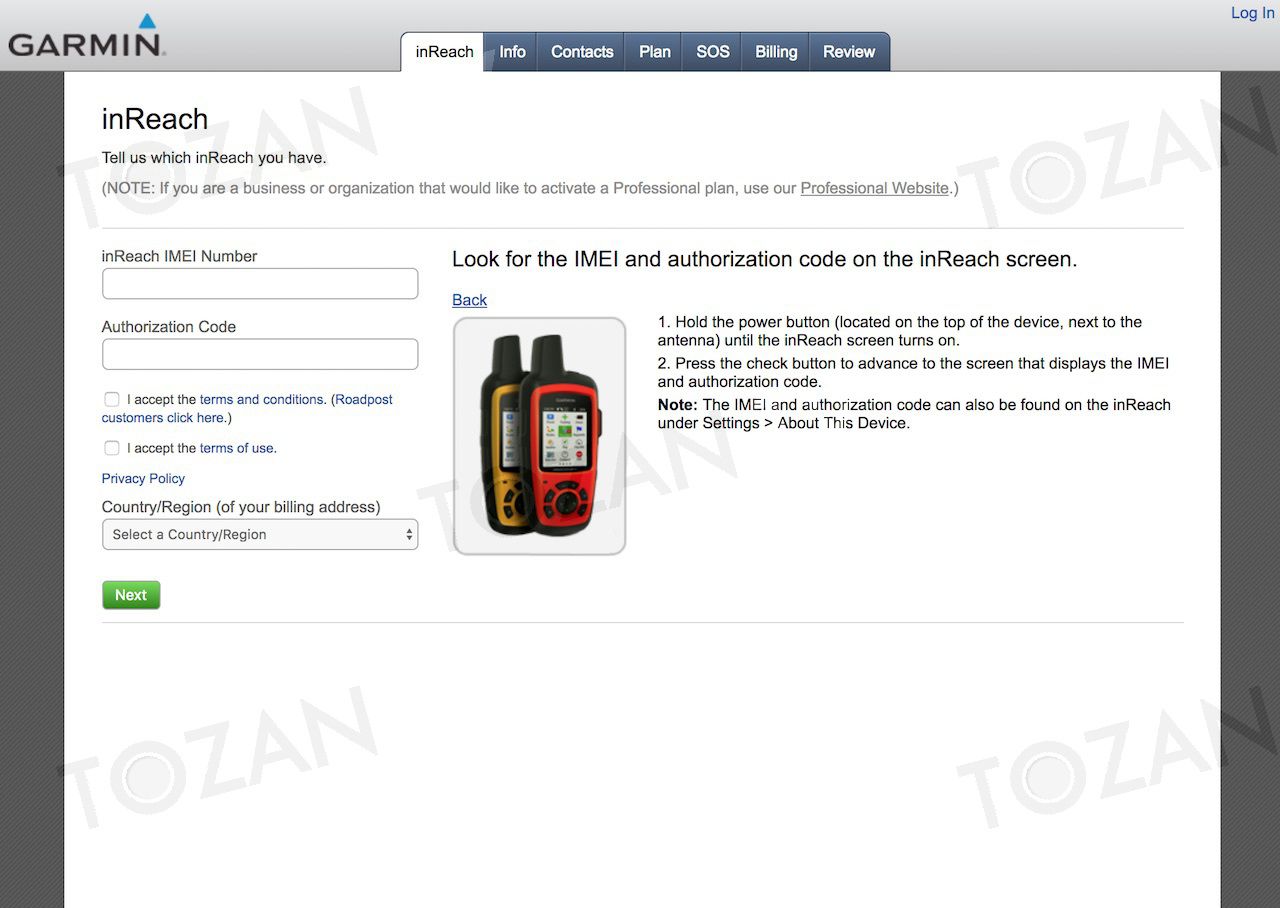
IMEI番号等の調べ方の説明です。アクティベーションをしていなければ起動時にアクティベーションを要求するためそれに従えば表示されます。それを無視した場合、”Settings”の”About this Device”から確認できます。
契約者(所有者)の住所等を入力
契約者(所有者)の情報の入力画面に移行します。契約者の氏名、住所、居住国、市民権のある国、性別、生年月日、電話番号、タイムゾーンを入力・選択します。
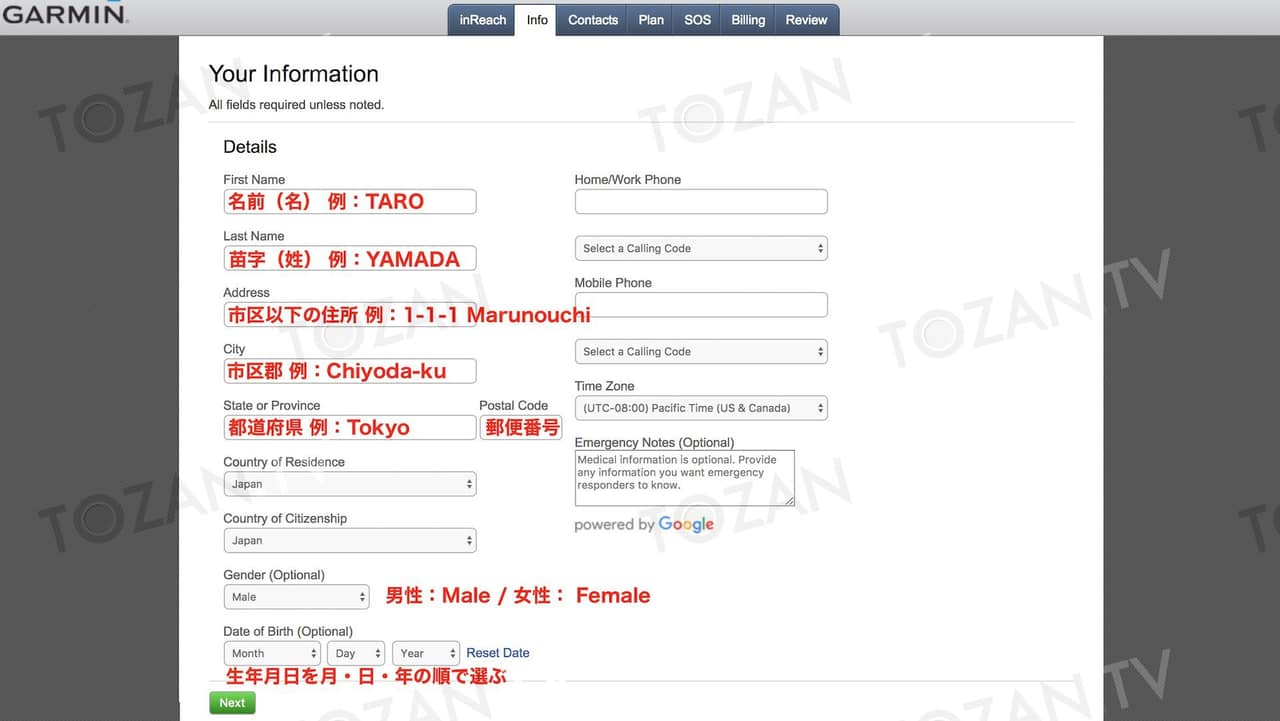
そのうち日本語になると思いますが、私のときはすべて英語での画面でした。ちなみに、電話番号ははじめの”0″は不要です。例えば、”090-1234-5678″の場合、”9012345678″とのように入力し、国はJAPANを選びましょう。
また、もし持病・重要な病歴等がある場合には Emergency Notes に記載しておきましょう。
緊急連絡先を入力
SOS 等が発信された場合に連絡を取るための緊急連絡先を入力します。2件まで入力できます。
氏名、電話番号、E-mail等が入力可能です。Relationshipは、関係に応じて配偶者(Spouse)、親類(Relative)、友人(Friend)、同僚(Coworker)、その他(Other)から選択します。もし可能であれば、英語も話せる人がベストだと思います。
プランを選択
月額プラン(自由契約)と年額プラン(年間契約)を選択し、その後詳細なサービスプランを選びます。プランについては下記の記事を参照してください。
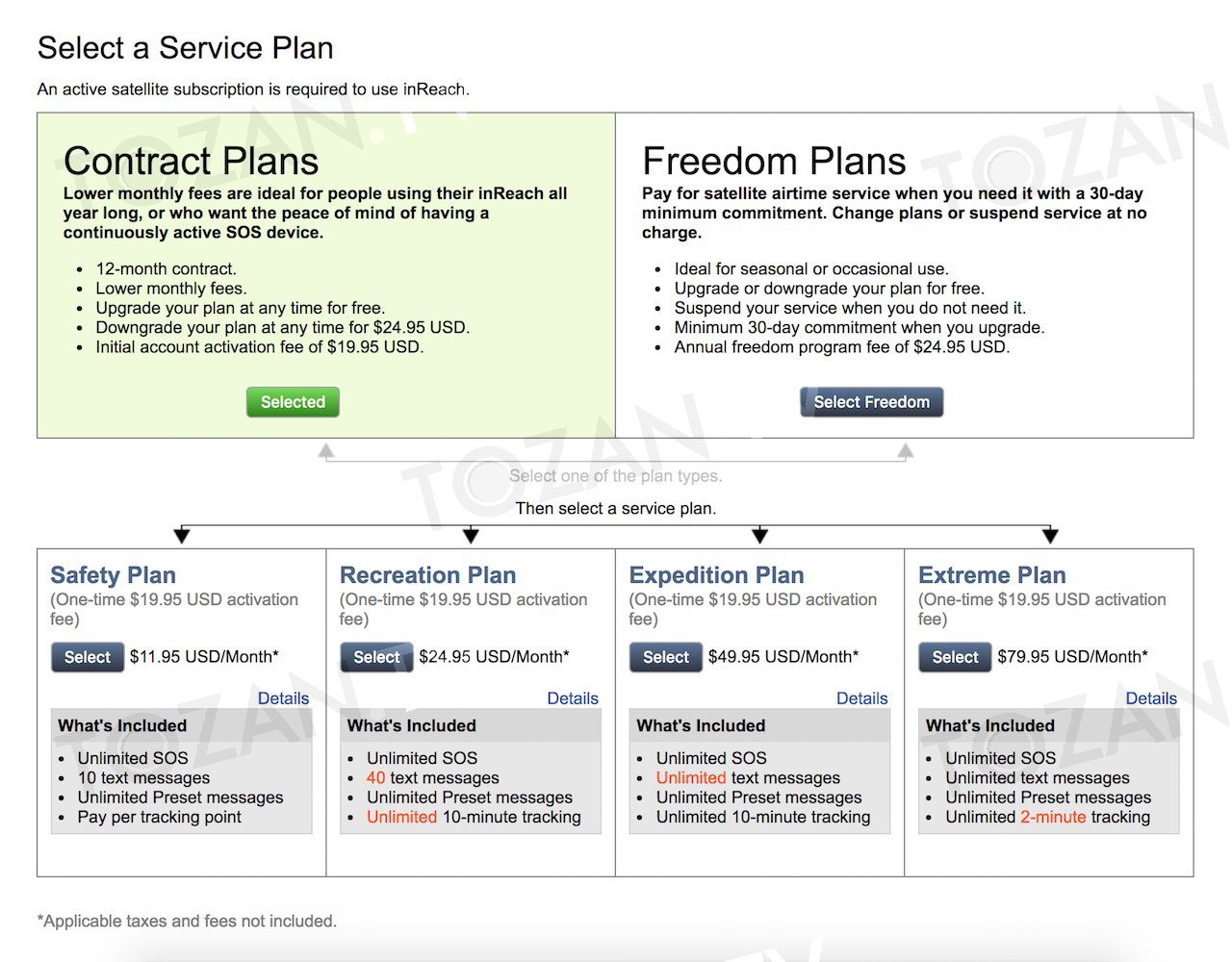
年額プラン(年間契約)を選択する場合の表示です。通常は、左下の Safety Plan で十分なはずです。ちなみに、契約期間中でもプラン変更は可能ですが、上位プランへの変更は無料なのに対し、下位プランへの変更は有料(24.95USD)です。その意味でも最安のプランでまずは試した方が良いかと思います。
保険等のオプションを選択
プラン選択後、オプション等の選択画面に移ります。Inreach での契約は、あくまでも通信用の契約のため、緊急時の通信がカバーされるのみで、実際の救助費用は含まれていません。そのため、実際の救助が行われる場合に備えて、保険に入ることができます。一番安い契約で年間17.95USD(約2,150円)ですが、この契約は個人単位です。例えば家族で行く場合には、その家族分も加入しないと費用がカバーされません。
この画面から契約できるのは、一人用の契約のみです。そのため、家族を含めた契約をしたいと考えている場合にはここでのオプションは選択不要です。家族用の契約方法については別途まとめたいと思います。
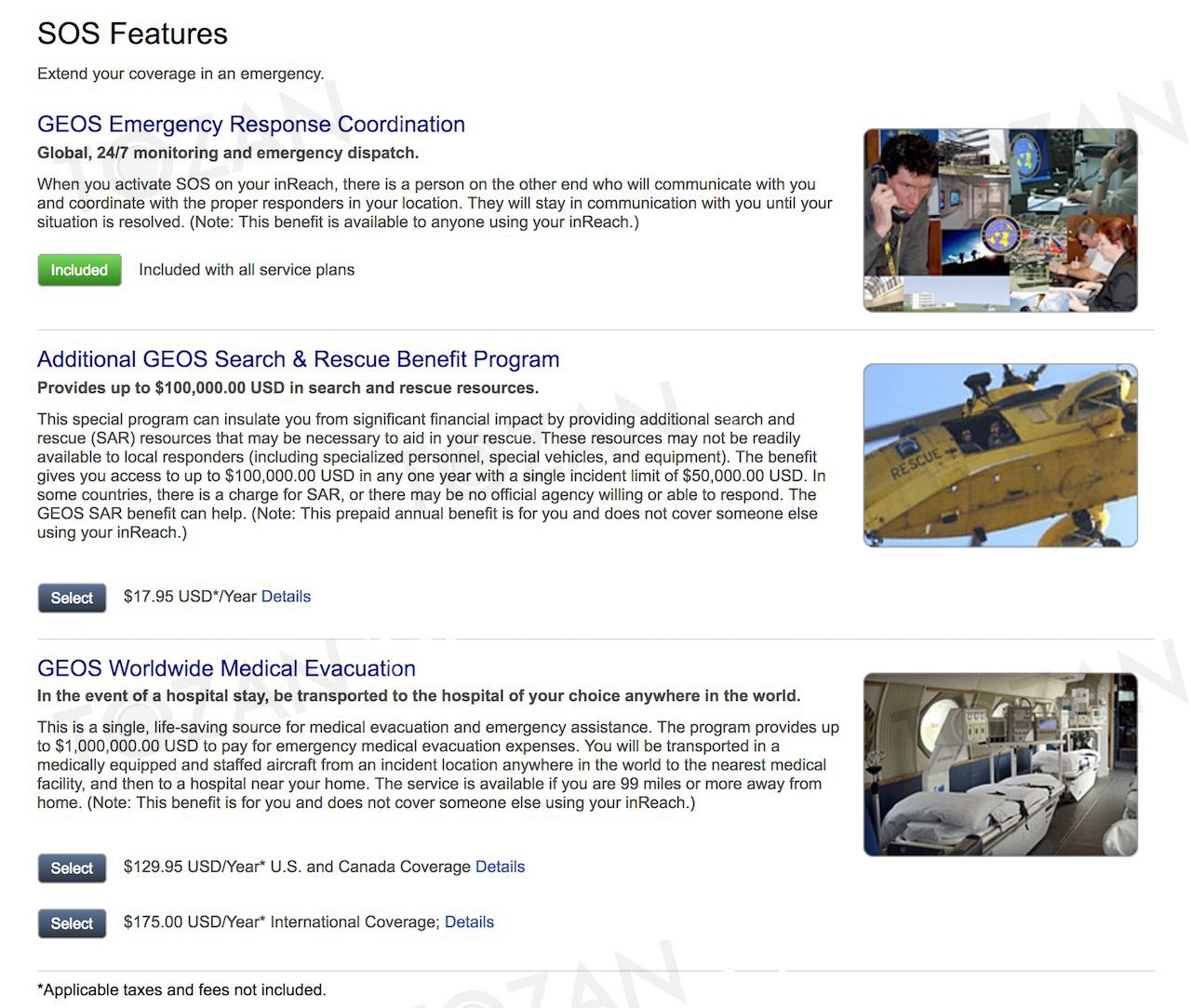
オプション選択画面です。緊急時の連絡・コミュニケーションについては、一番上の自動付帯のプランでカバーされています。一番下は怪我をして治療を日本でしたい場合に現地から日本に戻るときにかかる費用をカバーする保険です。長距離の場合、国内でも意味はありますが、基本的には海外用ですね。
支払い情報の入力
支払はクレジットカードのみです。使用可能なブランドは明示されていませんが、VISAは問題なく使用できています。
契約内容の確認
支払情報の入力が完了すると、確認画面に移行します。あと少しです。
契約完了!
これでウェブ側での手続は終了です。あとは、Inreach 本体の画面指示に従い、本体側の処理を完了させましょう。
ウェブのホーム画面
契約が完了すると、inreach.garmin.com の画面が契約者用の画面になります。ここで契約の確認・変更やメッセージの送受信等も行えます。ここでできることについてはまた別途まとめたいと思います。